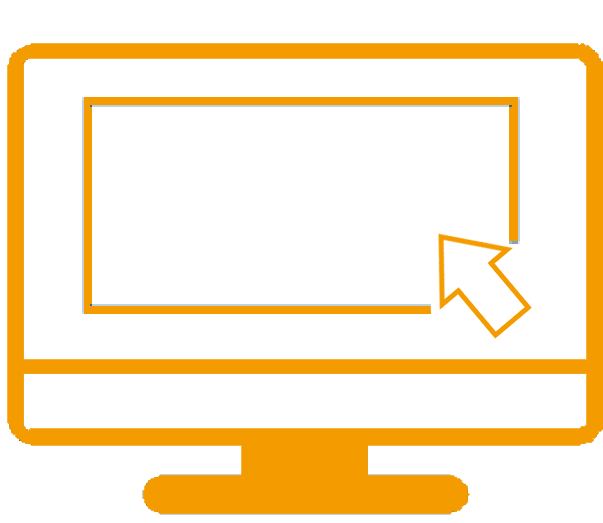Content begins here
Main page content
Click to collapse
MCI Campus
Click to collapse
My MCI on-site Campus
At six centrally located sites, MCI customers and partners are offered an outstanding infrastructure with attractively equipped seminar, IT and group workrooms, state-of-the-art work and research facilities, nearby student dormitories, a wide range of catering options, convenient parking facilities and first-class accessibility by public transport.
- MCI I - Universitätsstr. 15
- MCI II - Universitätstr. 7
- MCI III - Weiherburggasse 8
- MCI IV - Maximilianstr. 2
- MCI V - Kapuzinergasse 9
- MCI VI - Andreas-Hofer-Str. 4
Come along and let Lena guide you through the MCI onsite campus!
For more information on MCI's locations, please visit: https://www.mci.edu/en/university/the-mci/campus
My MCI Online-Campus
The MCI eCampus consists of a total of five important areas: the Sakai learning management system, the e-Assessment area, the conferencing software for MCI Webniare, the personalized myMCI platform and the MCI e-Library. These eCampus areas are essential for successful study and are interlinked in such a way that study in the digital space can be guaranteed. But how do the individual areas work?